Dans cette procédure, je vais vous expliquer comment installer Docker sur Ubuntu. Avoir Docker sur une machine Ubuntu permet de conserver l’utilisation des machines virtuelles et des containers simultanément. Docker est outils de virtualisation, simple d’utilisation et très léger. De plus Docker a pour avantage de garder le même environnement pour le développement et la production. Docker va utiliser seulement les performances dont il a besoin, et il va faire un pont entre la machine qui l’héberge pour choisir les ports et les volumes qu’il va pouvoir utiliser.
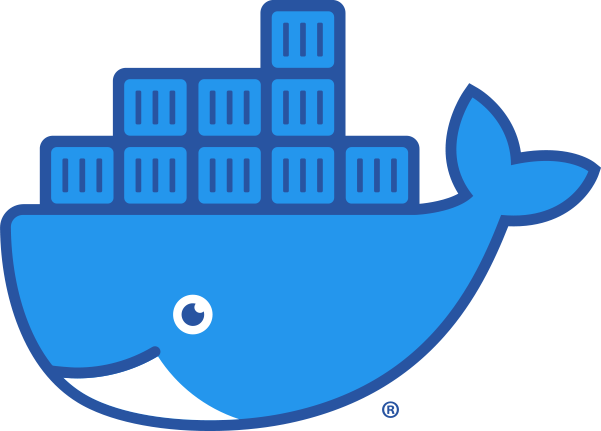
Prérequis pour installer docker sur Ubuntu :
- Une machine sous le système d’exploitation Ubuntu
- Avoir les permissions root ou sudo sur la machine
Installer Docker sur Ubuntu :
Avant de de commencer à installer Ubuntu, nous allons d’abord mettre à jour les sources de paquets :
sudo apt update
Puis on installe sur la machine les dépendances pour le bon fonctionnement de Docker :
sudo apt install ca-certificates curl gnupg lsb-release
Ensuite on créer un répertoire pour la clé de sécurité GPG dans le dossier /etc/apt :
sudo mkdir -p /etc/apt/keyrings
Puis on télécharge la clé GPG dans le dossier que nous venons de créer :
curl -fsSL https://download.docker.com/linux/ubuntu/gpg | sudo gpg --dearmor -o /etc/apt/keyrings/docker.gpg
Puis on ajoute docker dans les sources de la machine :
echo "deb [arch=$(dpkg --print-architecture) signed-by=/etc/apt/keyrings/docker.gpg] https://download.docker.com/linux/ubuntu $(lsb_release -cs) stable" | sudo tee /etc/apt/sources.list.d/docker.list > /dev/null
Ensuite on peut mettre à jour la liste des paquets :
sudo apt update
Puis on peut télécharger le paquet de Docker :
sudo apt install docker-ce docker-ce-cli containerd.io docker-compose-plugin
Une fois que l’installation a été réalisée, on peut vérifier qu’elle est bien fonctionnelle avec la commande suivante :
sudo docker run hello-world
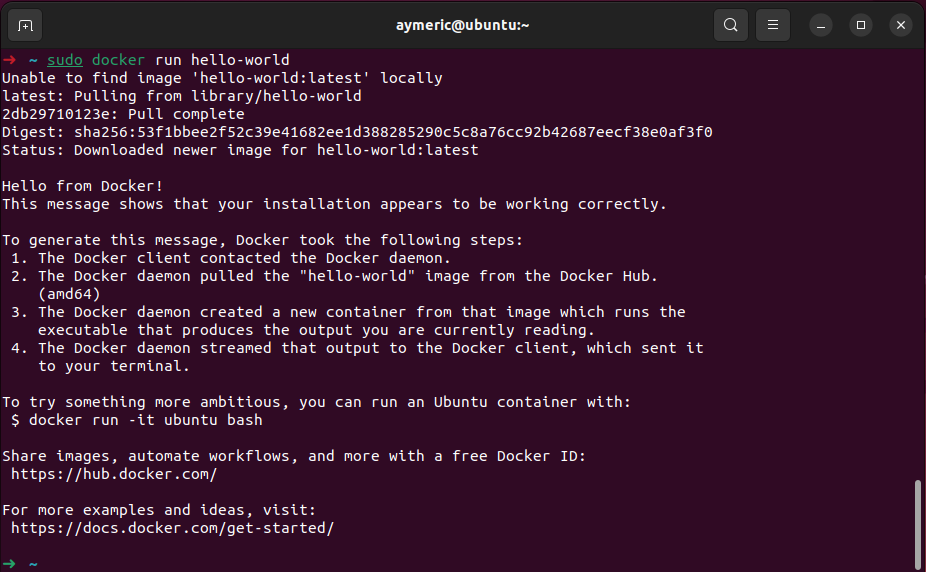
Sources :
https://docs.docker.com/
Recommandations pour l’utilisation de Docker :
Si vous n’avez jamais utilisé Docker, vous pouvez utiliser Portainer qui est une interface graphique pour gérer les containers.
Pour les développeurs il existe des extensions dans l’éditeur de texte Visual Studio Code qui permettent gérer les conteneurs comme l’extension « Docker« .
Quelques commandes pour utiliser Docker :
systemctl start/stop docker # Démarrer/arrêter docker service
systemctl enable docker # Activer docker au démarrage de l'os
docker pull # Télécharger une image Docker
docker ps # Liste tous les Containers actifs
docker ps -a # Liste tous les Containers
docker start/stop CONTAINER ID # Démarrer/arrêter Container
docker rm CONTAINER ID # Supprimer Container par ID
docker kill CONTAINER ID # Eteindre un Container par ID
docker images # Liste toutes les images Docker qui ont étés téléchargés
Plus d’informations sur les commandes sont disponibles directement sur le site officiel de Docker : https://docs.docker.com/