Dans un premier temps, je vais vous expliquer comment installer Docker sur Windows 10. Puis je vous montrerez comment vérifier que l’installation c’est bien effectuée. L’avantage d’installer Docker sur Windows 10 permet de développer une application sur le même environnement qu’en production ou tester une solution, avec plusieurs containers simultanément. Docker est outils de virtualisation, simple d’utilisation et de plus il est très léger. Docker va utiliser seulement les performances dont il a besoin, et il va faire un pont entre la machine qui l’héberge pour choisir les ports qu’il va pouvoir utiliser.
Prérequis :
- Une machine sous Windows 10 (pro de préférences)
- Un accès administrateur
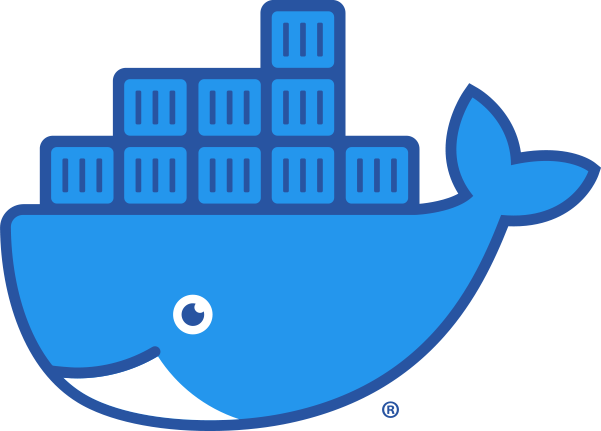
Installer docker sur Windows 10 :
Pour commencer il faut activer la fonctionnalité WSL2, pour l’activer ouvrez PowerShell en tant qu’administrateur et saisissez la commande :
Enable WSL 2 Windows Features
Ensuite il faudra télécharger le programme d’installation Docker depuis le site officiel en cliquant sur le bouton Get Docker Desktop .
Puis exécuter le programme d’installation. Lors de l’installation vérifier que la case Enable WSL 2 Windows Features soit bien cochée.
Enfin la vérification de l’installation de Docker depuis PowerShell :
docker run hello-world
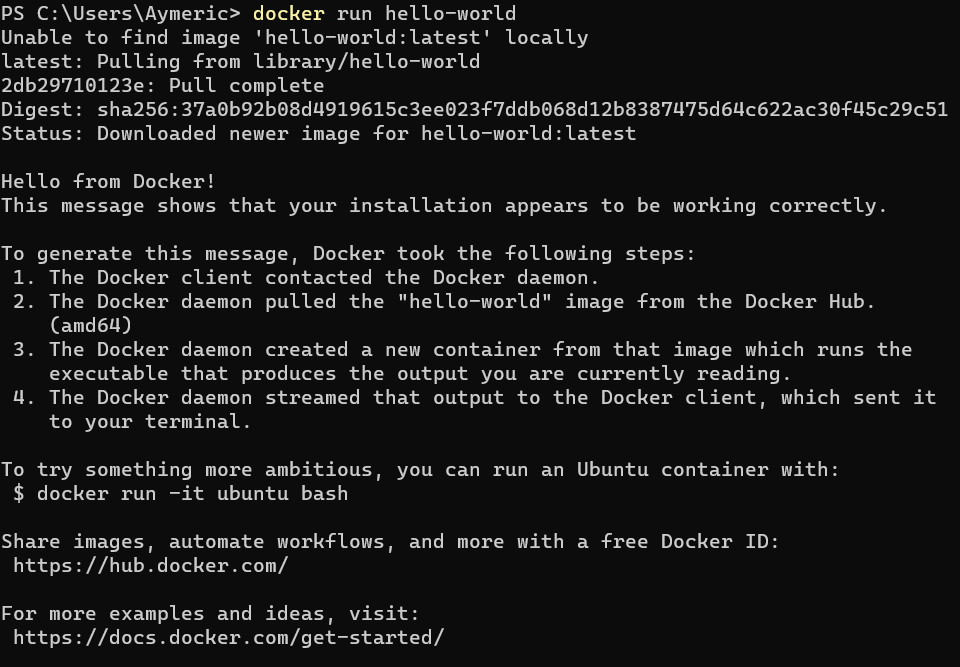
Source :
docs.docker.com
Recommandations pour l’utilisation de Docker :
Si vous n’avez jamais utilisé Docker, vous pouvez utiliser Portainer qui est une interface graphique qui permet de gérer les containers.
Quelques commandes :
systemctl start/stop docker # Démarrer/arrêter docker service
systemctl enable docker # Activer docker au démarrage de l'os
docker pull # Télécharger une image Docker
docker ps # Liste tous les Containers actifs
docker ps -a # Liste tous les Containers
docker start/stop CONTAINER ID # Démarrer/arrêter Container
docker rm CONTAINER ID # Supprimer Container par ID
docker kill CONTAINER ID # Eteindre un Container par ID
docker images # Liste toutes les images Docker qui ont étés téléchargés