Dans cette procédure, je vais vous montrer pas à pas comment installer GLPI sur votre serveur LAMP Debian 11. Après avoir suivi cette procédure vous aurez en main GLPI sur votre serveur Lamp Debian 11.
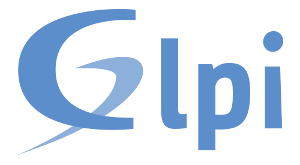
Prérequis :
- Une machine sur Debian 11
- Un serveur Lamp
- Un accès root sur la machine
Installer GLPI sur LAMP :
En premier temps, il faut mettre à jour la machine :
apt update && apt upgrade -y
Puis on va installer toutes les dépendances :
apt install apache2 php libapache2-mod-php mariadb-server php-mysqli php-mbstring php-curl php-gd php-simplexml php-intl php-ldap php-apcu php-xmlrpc php-cas php-zip php-bz2 php-ldap php-imap -y
Si vous n’avez pas encore sécuriser l’accès à la base de données :
mysql_secure_installation
Répondez par yes à toutes les questions et choisissez un mot de passe fort pour accéder à la base de données en utilisateur root
Ensuite vous pouvez vous connectez à la base de données :
mysql -u root -p
Puis on va créer la base de données pour Glpi :
create database db_glpi;
Enfin on va créer un compte avec tous les droits sur la base de données créer précédemment (Il est recommander de modifier le nom d’utilisateur=admindb_glpi et le mot de passe=MDP) :
grant all privileges on db_glpi.* to admindb_glpi@localhost identified by "MDP";
On peut enfin quitter la base de données :
exit
On va sécuriser apache2 en désactivant l’indexation des fichiers de configuration de GLPI :
nano /etc/apache2/sites-available/000-default.conf
Après l’option DocumentRoot, on va ajouter :
<Directory /var/www/html>
Options Indexes FollowSymLinks
AllowOverride All
Require all granted
</Directory>
Afin que Apache2 charge les modifications de ce fichier, on va le redémarrer :
systemctl restart apache2
On va se rendre dans un répertoire temporaire pour télécharger GPLI :
cd /tmp
wget https://github.com/glpi-project/glpi/releases/download/9.5.2/glpi-9.5.2.tgz
Puis on va décompresser l’archive de GLPI que l’on vient de télécharger :
tar -xvzf glpi-9.5.2.tgz
Ensuite on va supprimer le fichier index.html que apache à générer lors de l’installation :
rm /var/www/html/index.html
Puis on va copier les fichiers de GLPI dans Apache2 :
cp -r glpi/* /var/www/html/
On va ajouté les droits à Apache2 pour les dossiers de GLPI :
chown -R www-data /var/www/html
Ensuite GLPI sera disponible depuis un navigateur web depuis l’url :
http://ip-serveur-glpi
Depuis la page de setup, on va choisir la langue de GLPI :

Acceptez les conditions pour continuer :
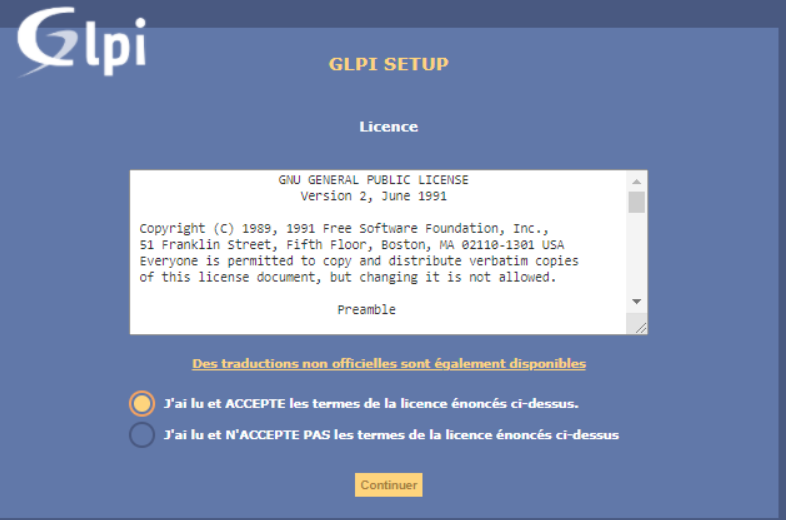
Enfin cliquez sur installer :
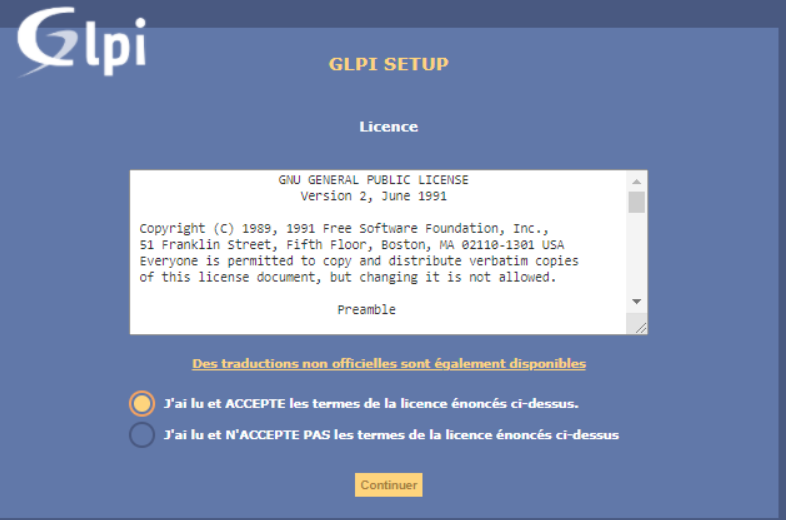
Après avoir fait les test des prérequis, vous pouvez cliquer sur continuer :
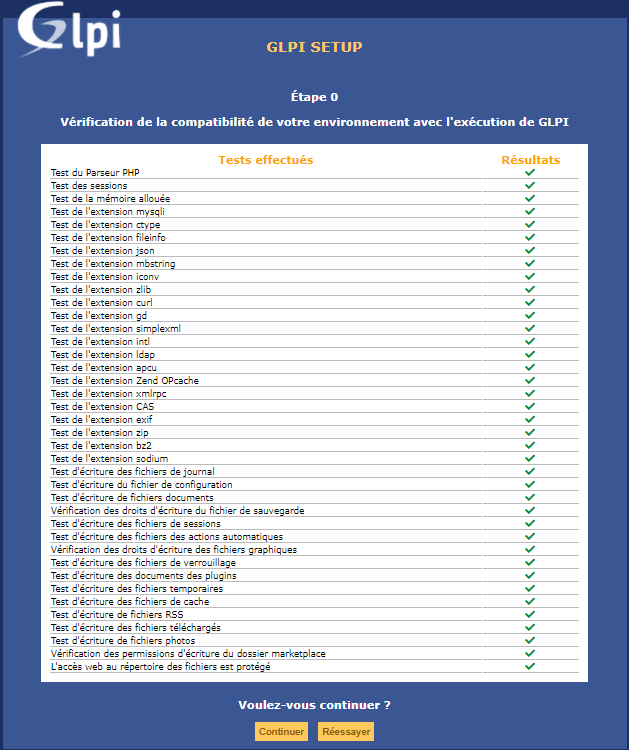
Ensuite il faudra saisir les informations de votre base de données :
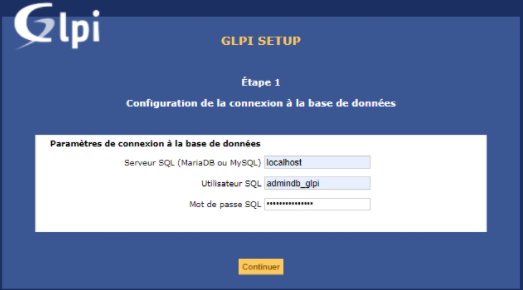
Puis sélectionnez la base de données db_glpi :
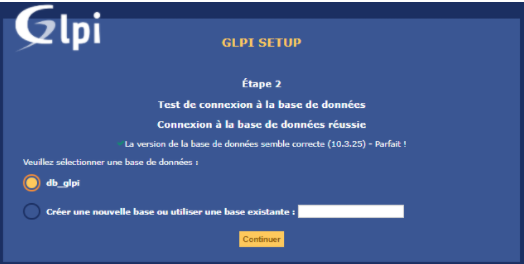
Ensuite vous pouvez continuer :
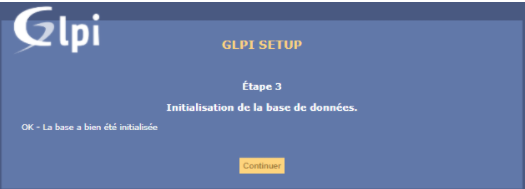
Faite le choix d’envoie de statistiques d’usage :
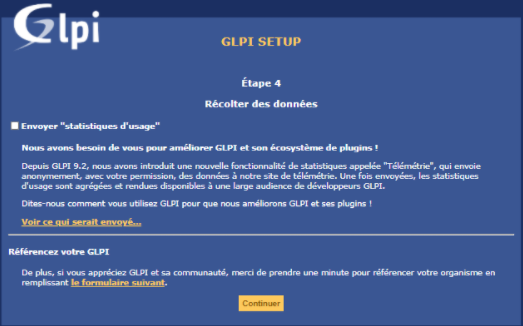
Et faites un don si vous le souhaitez :
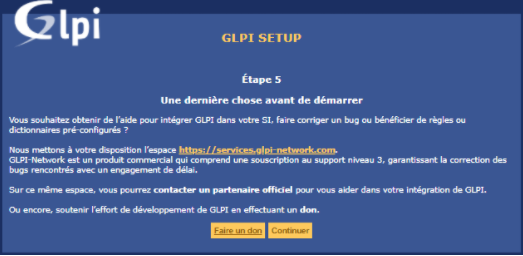
L’installation est terminée :

Vous pouvez désormais vous connectez avec les accès glpi / glpi :
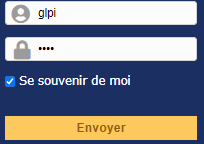
Voici le tableau de bord :
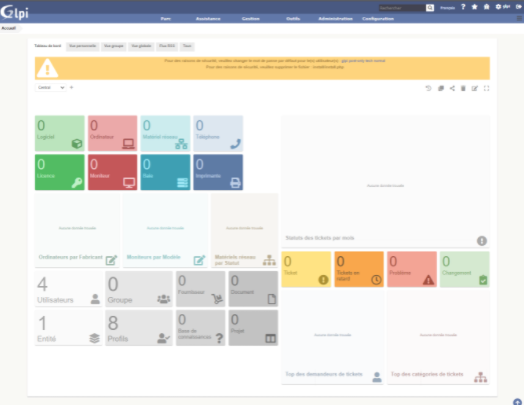
Après avoir installer GLPI vous pouvez supprimer le fichier install.php :
rm /var/www/html/install/install.php
Source :
https://glpi-install.readthedocs.io/fr/latest/