Dans cette procédure je vous explique comment créer une machine virtuelle et installer Ubuntu sous VMware. Une machine virtuelle fonctionne comme un ordinateur sous un environnement qui est virtualisé. Ubuntu est un système d’exploitation GNU/Linux qui est basé sur le système d’exploitation Debian.
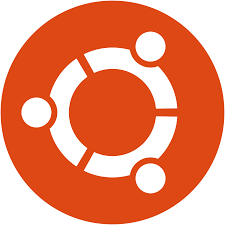
Prérequis :
- Avoir installer VMware sur votre machine
- Avoir télécharger l’ISO de Ubuntu (Télécharger)
Installer Ubuntu sur VMware :
Pour commencer, ouvrez VMware, puis rendez-vous dans File => New Virtual Machine…
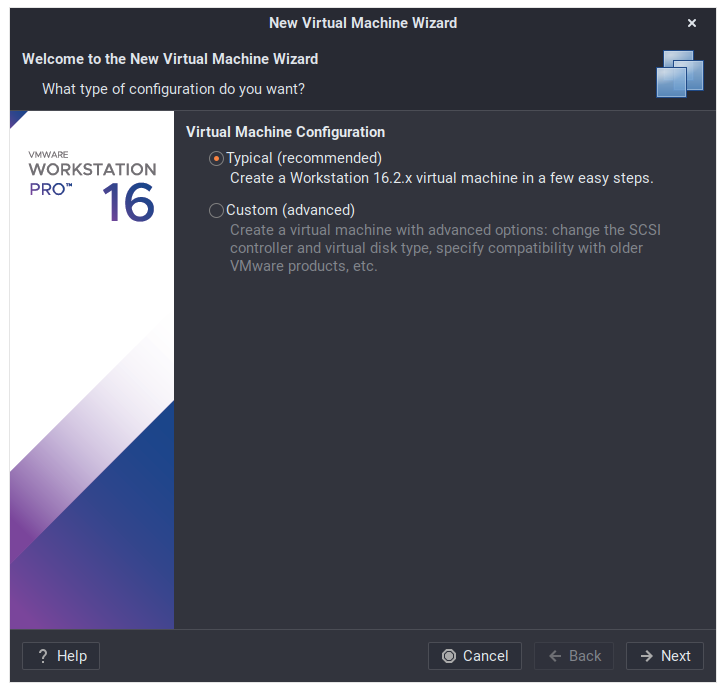
Choisissez « Typical » puis cliquez sur Next.
Sélectionner « Use ISO image » puis sélectionner l’ISO de Ubuntu que vous avez téléchargé, puis cliquer sur Next.
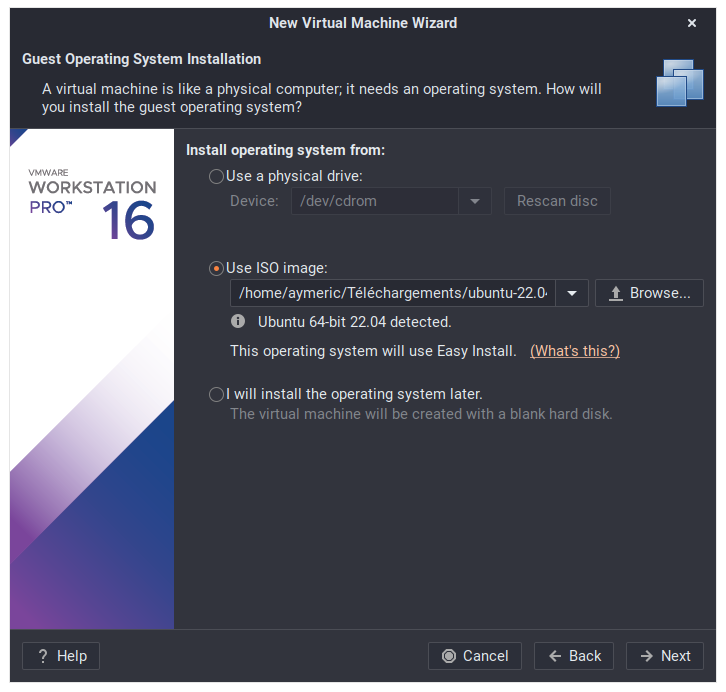
Saisissez les informations de vôtre utilisateur puis cliquez sur « Next » :
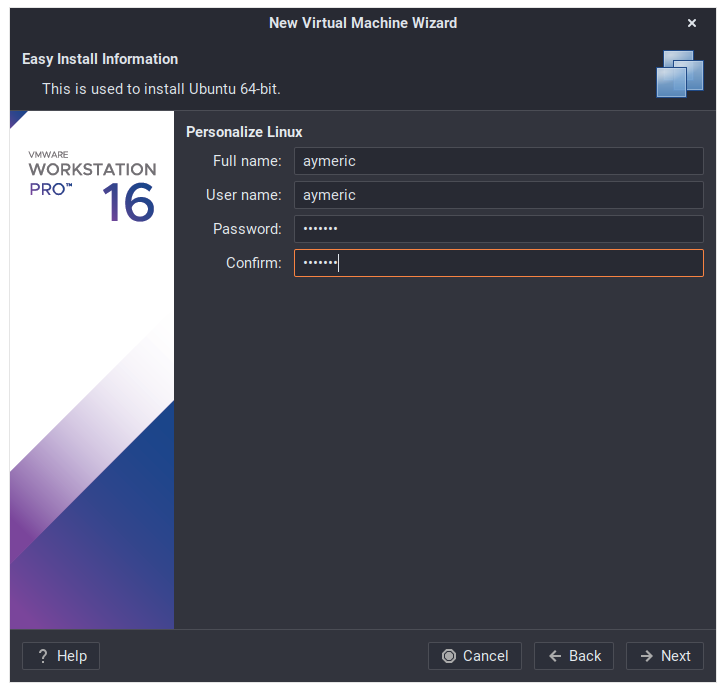
Ensuite, vous pouvez modifier le nom de la machine virtuelle ainsi que son emplacement, puis cliquez sur « Next » :
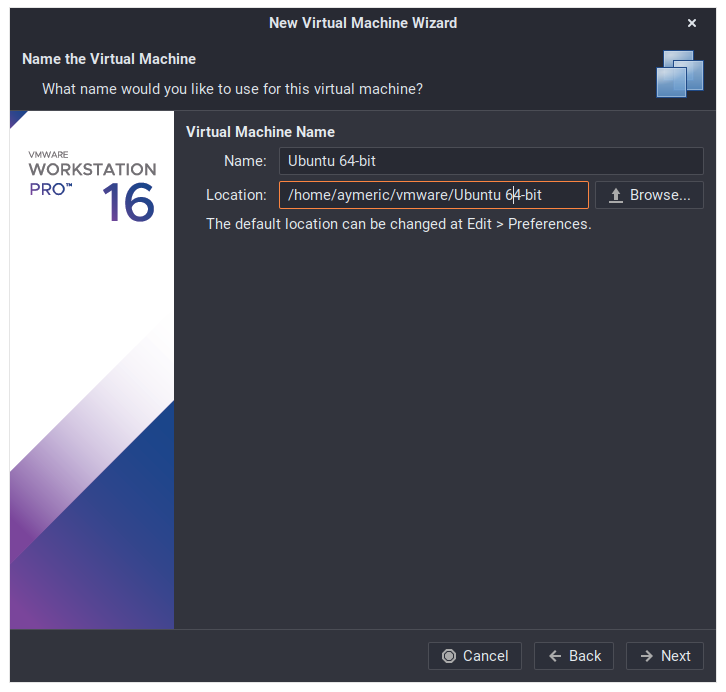
Vous pouvez changer la taille du disque ainsi que la méthode de stockage de la machine :
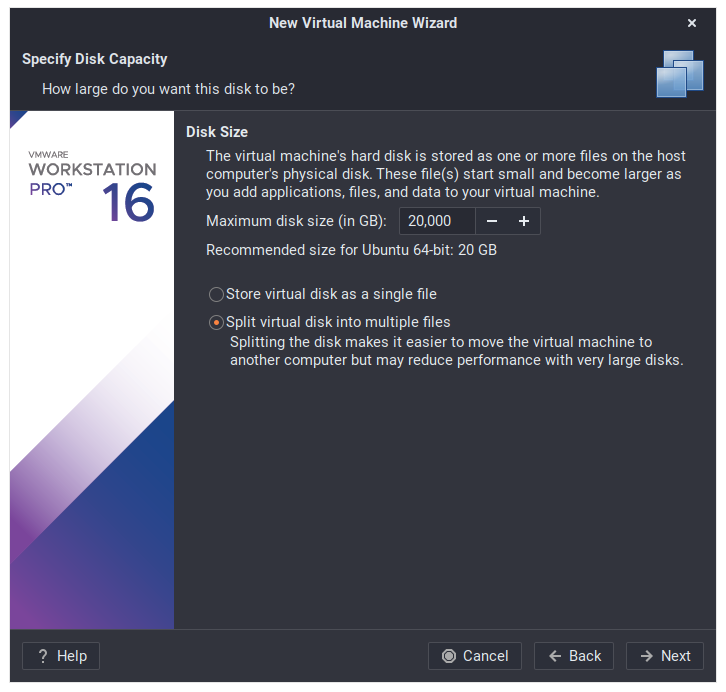
Puis la fenêtre de récapitulatif va s’afficher, si toutes les données sont correct, alors vous pouvez cliquez sur « Finish » :
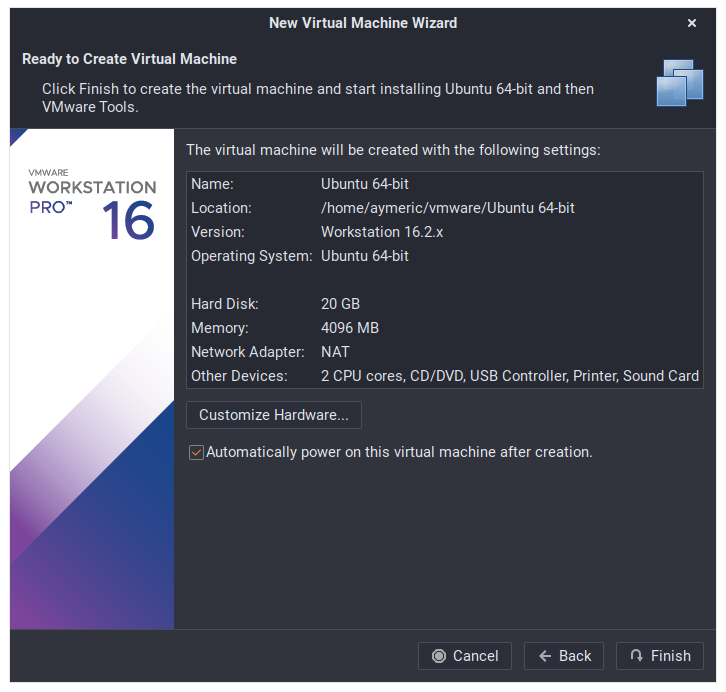
La machine virtuelle va ensuite démarrer sur le système d’exploitation Ubuntu.
Lorsque la machine sera démarrer, il faudra choisir la configuration du clavier :
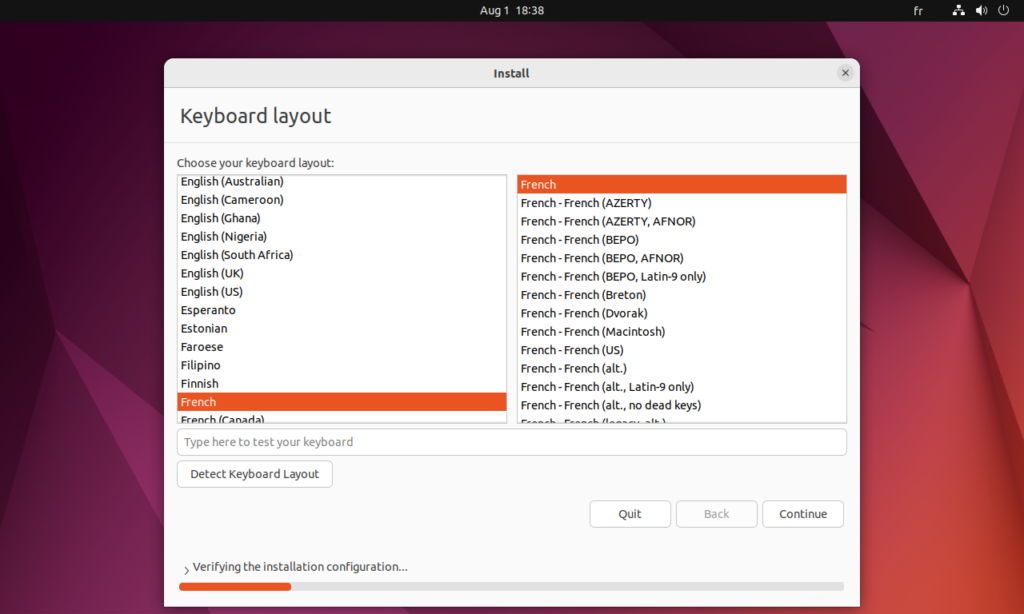
Puis le programme d’installation va vous vous demander si vous voulez installer des logiciels supplémentaires et de faire des mises à jour durant l’installation :
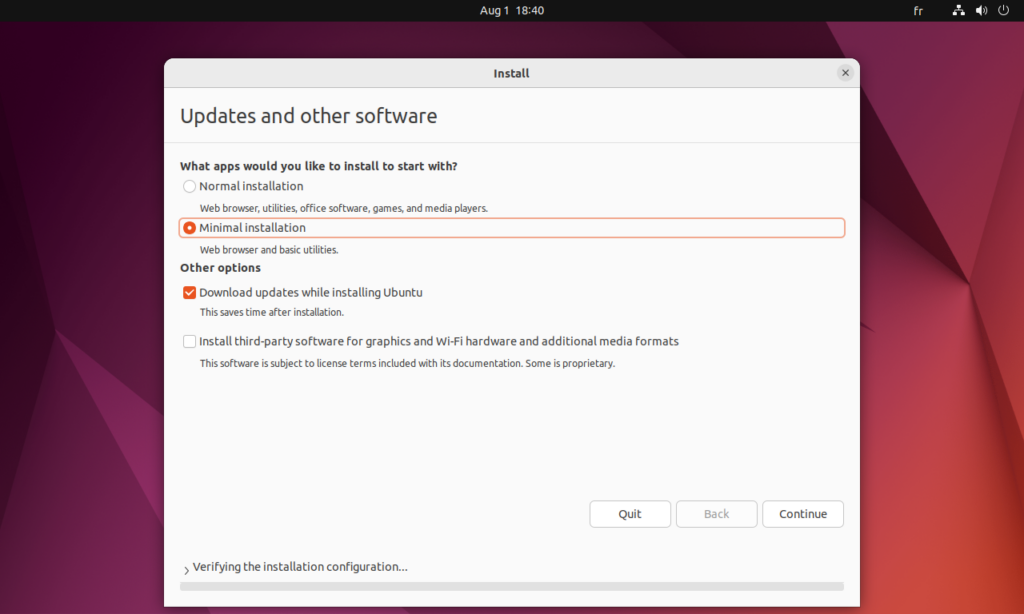
Puis Ubuntu va vous demander quel type d’installation voulez-vous exécuter et cliquer sur « Install Now » :
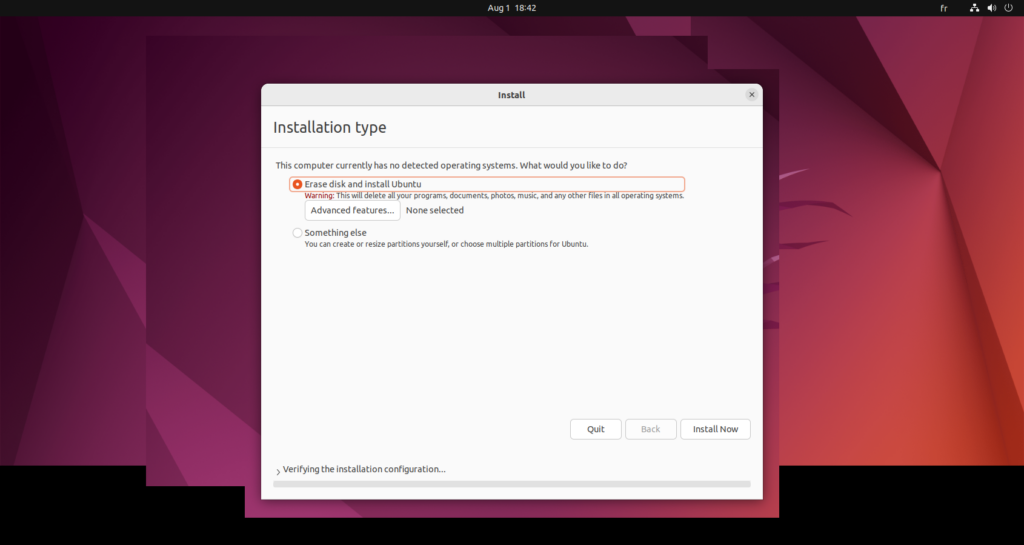
Ensuite vous pouvez confirmer l’installation :
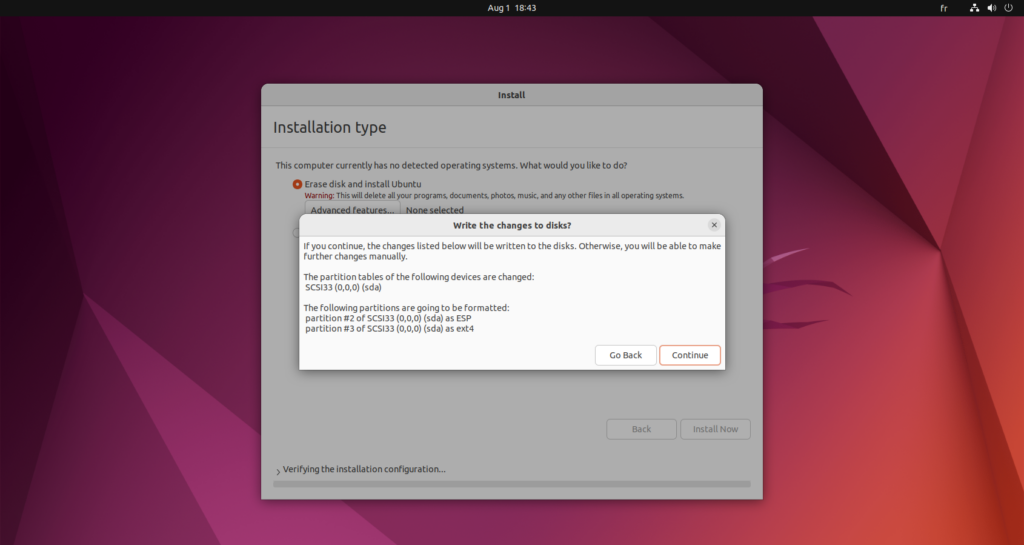
Puis choisissez vôtre zone géographique :
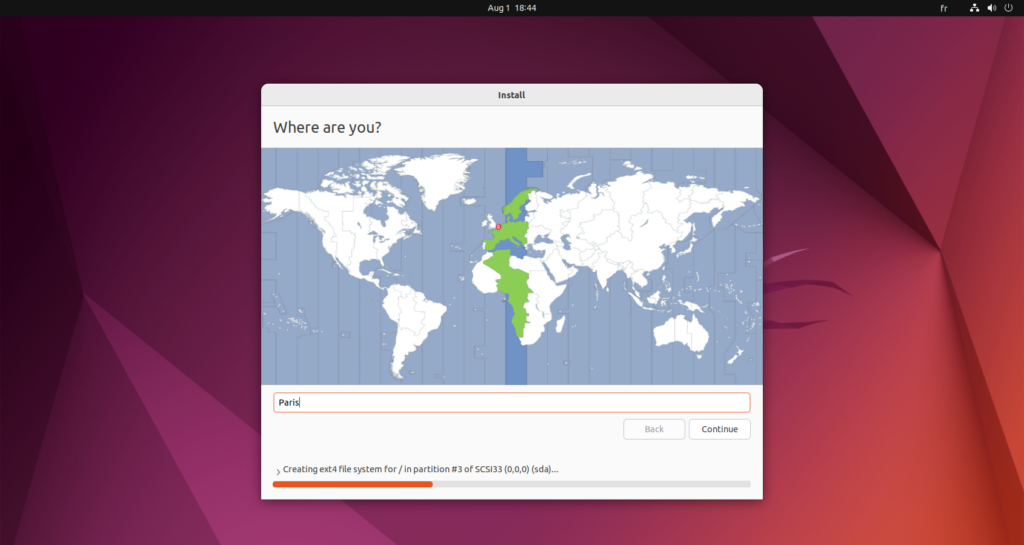
Ensuite vous pouvez configurer vôtre compte Ubuntu et cliquer sur « Continuer » :
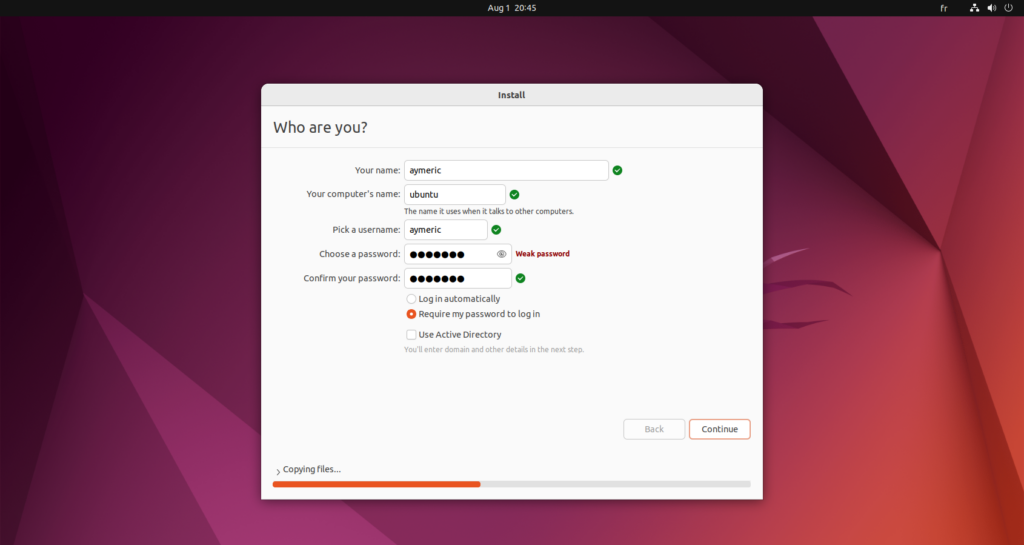
Ensuite patientez que l’installation du système d’exploitation finisse d’installer.
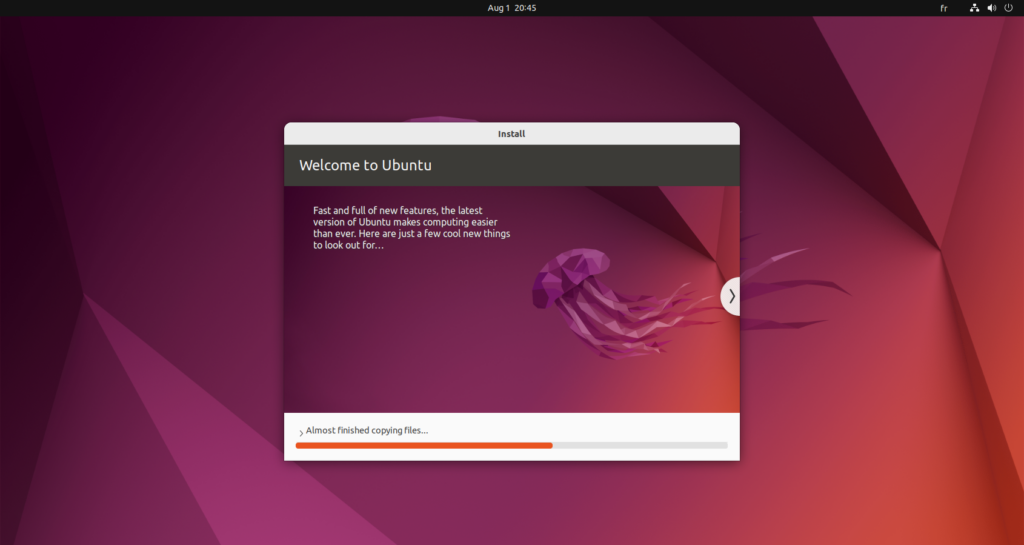
Enfin l’installation est finie, vous pouvez redémarrer le PC :
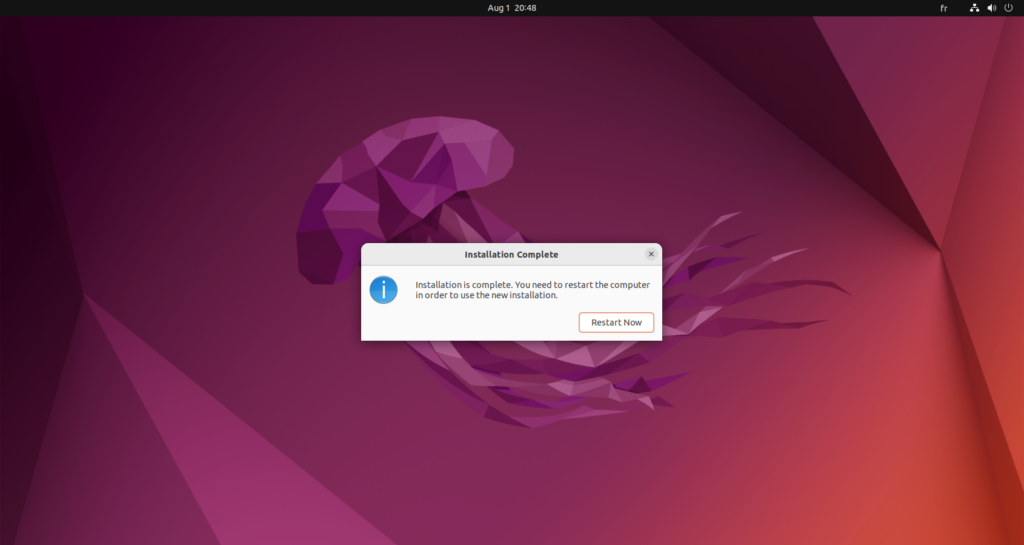
Vous pouvez vous connecter avec les accès que vous avez choisis lors de l’installation :
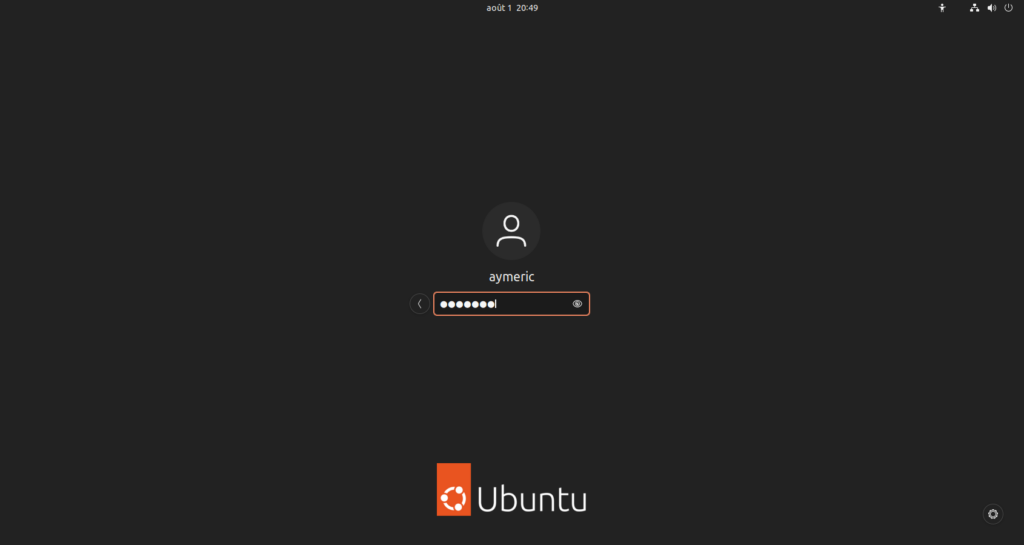
Puis vous pouvez utiliser la machine virtuelle avec Ubuntu.
Sources :
https://doc.ubuntu-fr.org/