Windows Serveur est un système d’exploitation que nous allons installer, permettant d’héberger des services tel que le service d’annuaire appelé Active Directory, ou le service Web IIS, et bien d’autres… Dans cette installation, je vais utiliser VirtualBox pour créer une machine Virtuelle, mais il est possible de réaliser cette installation sur d’autre système de virtualisation ou même sur une machine.
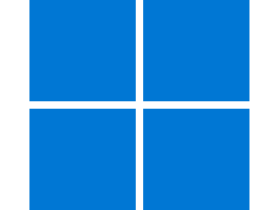
Prérequis :
- Avoir télécharger l’ISO de Windows Serveur
- Avoir installer VirtualBox (ou avoir un autre système de virtualisation)
Installation de Windows Serveur sur VirtualBox :
Avant de procéder à l’installation de l’OS Windows Serveur, il faut créer une machine virtuelle dans VirtualBox.
Création de la machine virtuelle :
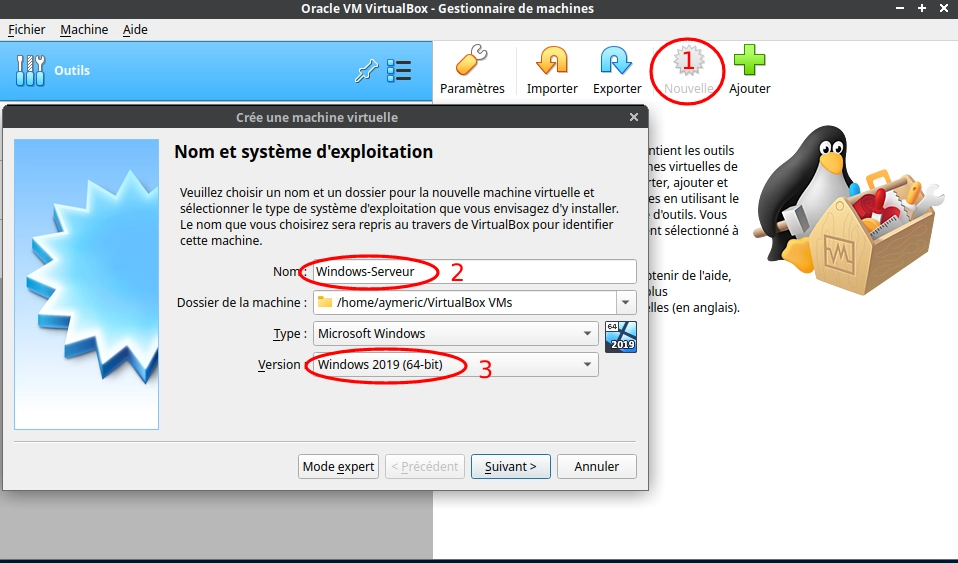
- 1 : Cliquer sur le bouton « Nouvelle »
- 2 : Choisissez un nom pour votre machine virtuelle
- 3 : Choisissez le type Windows et la version de votre ISO de Windows Serveur
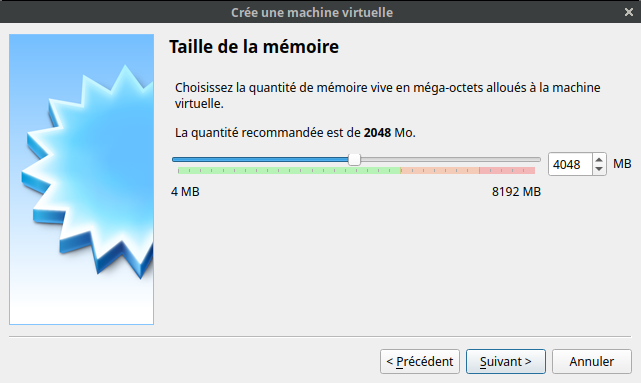
- Choisissez la quantité de Ram que vous souhaitez pour votre machine virtuelle
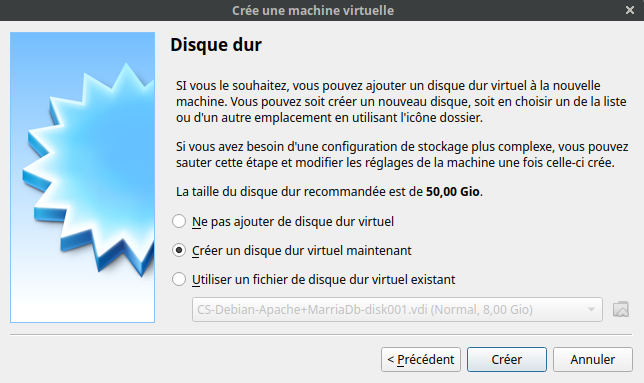
- Créer un nouveau disque dur virtuel
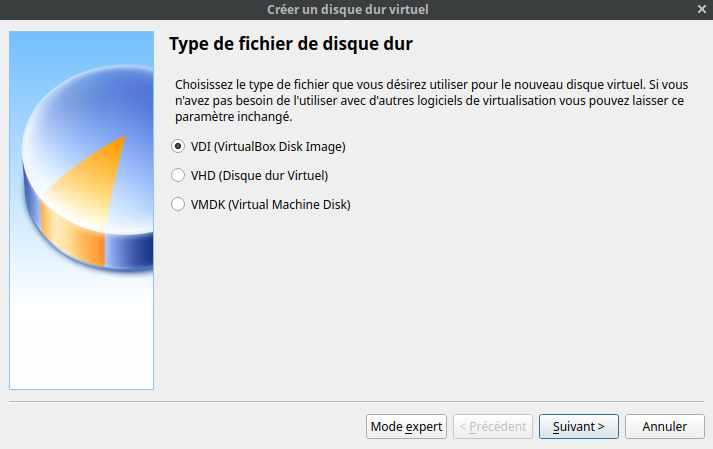
- Choisir une type de fichier, si vous ne savez pas à quoi cela correspond, prenez le type : VDI
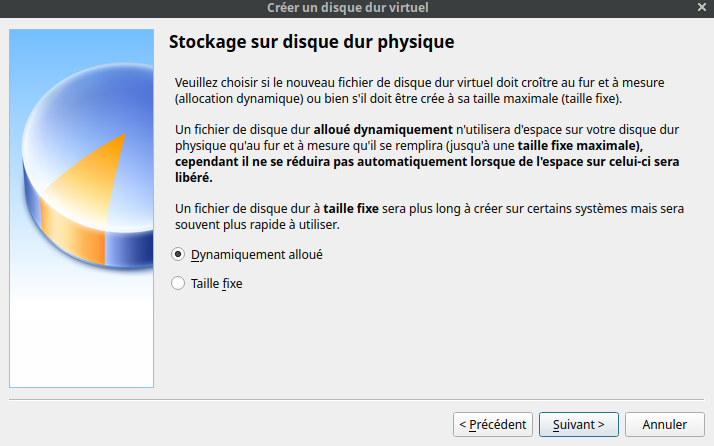
- Je vous conseil de prendre le type de stockage « Dynamiquement alloué » afin d’utiliser uniquement la place nécessaire sur votre machine hôte
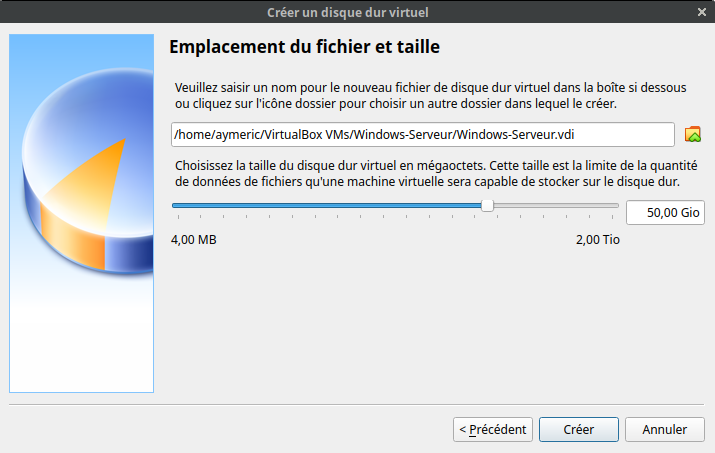
- Choisir l’emplacement du fichier qui va contenir le stockage de la machine virtuelle
- Choisir la dimension du disque dur virtuel
Démarrer la machine virtuelle sur l’ISO pour installer Windows Serveur :
Pour pouvoir commencer d’installer Windows Serveur sur une machine virtuelle Virtualbox, il faut spécifier à la machine virtuelle de démarrer sur l’ISO que nous avons télécharger précédemment.
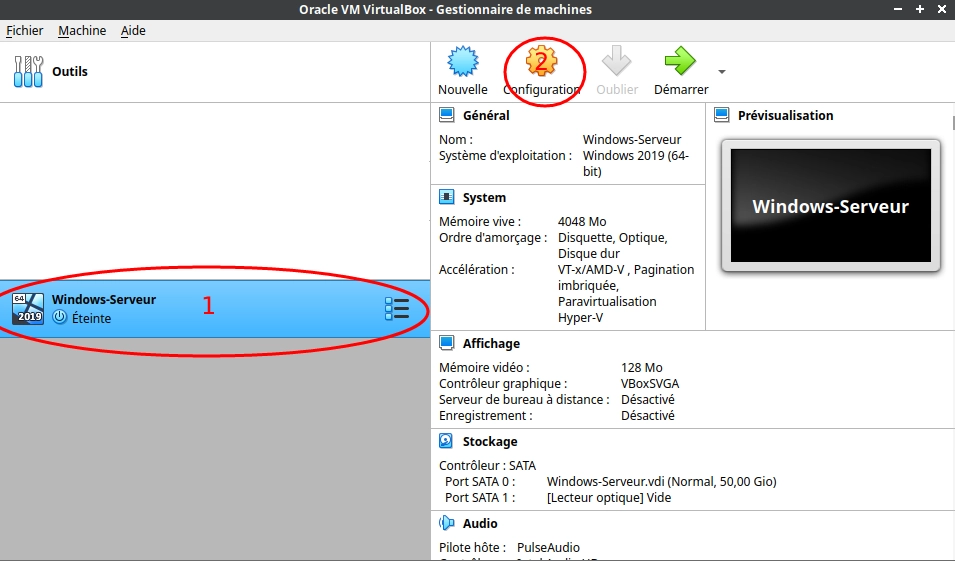
- 1 : Sélectionner votre machine virtuelle qui a été précédemment crée
- 2 : Cliquer sur le bouton de configuration de la machine virtuelle
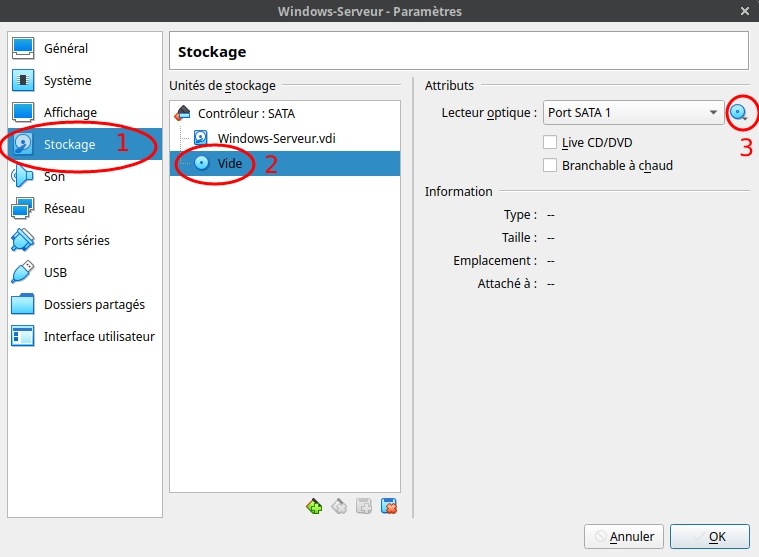
- 1 : Cliquer sur le menu du stockage
- 2 : Choisir le CD
- 3 : Sélectionner le CD puis « Choose a disk file »
Et sélectionner l’iso de Windows Serveur puis ensuite cliquer sur OK
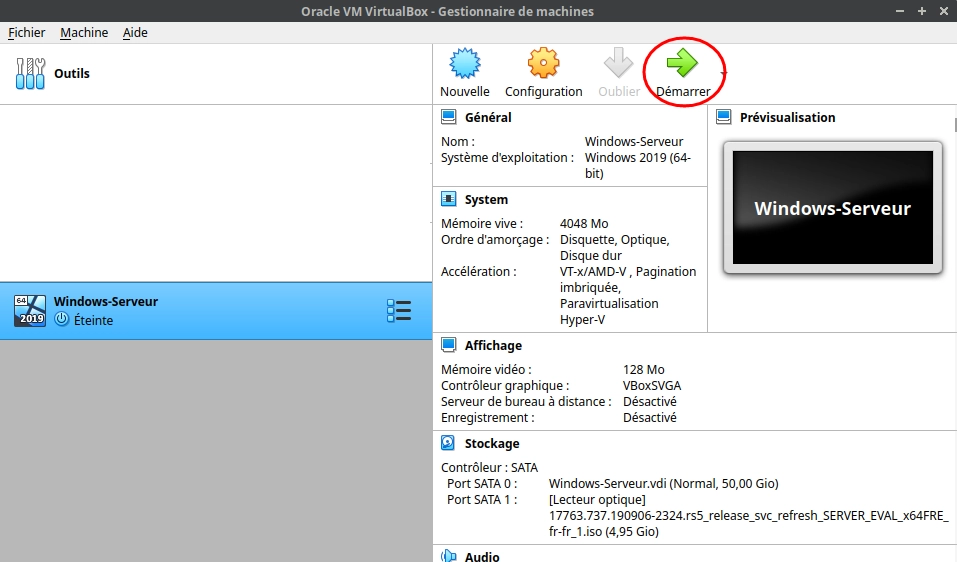
Démarrer la machine virtuelle
Réaliser le programme d’installation de Windows Serveur:
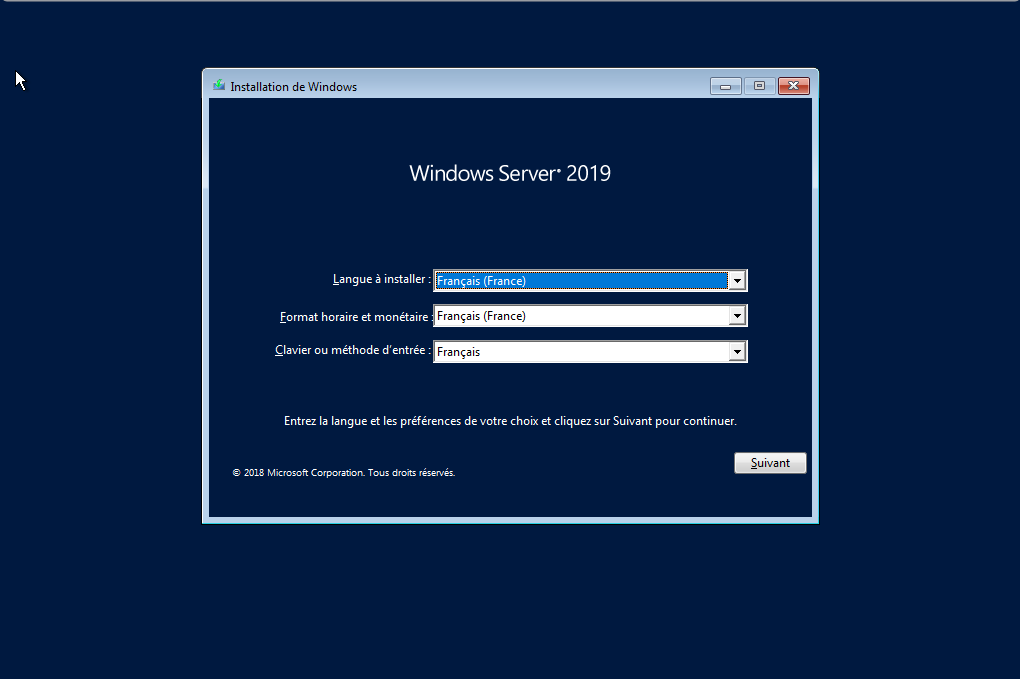
- Si vous êtes français vous pouvez continuer sinon choisissez votre pays et langue.
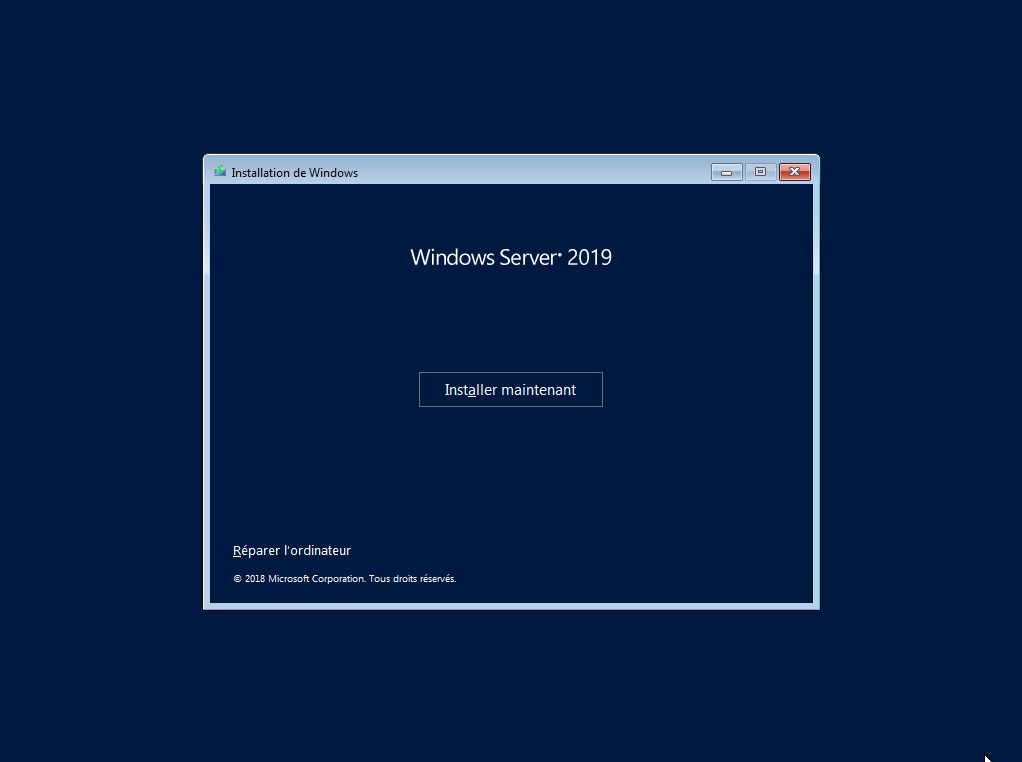
- Choisir Installer maintenant
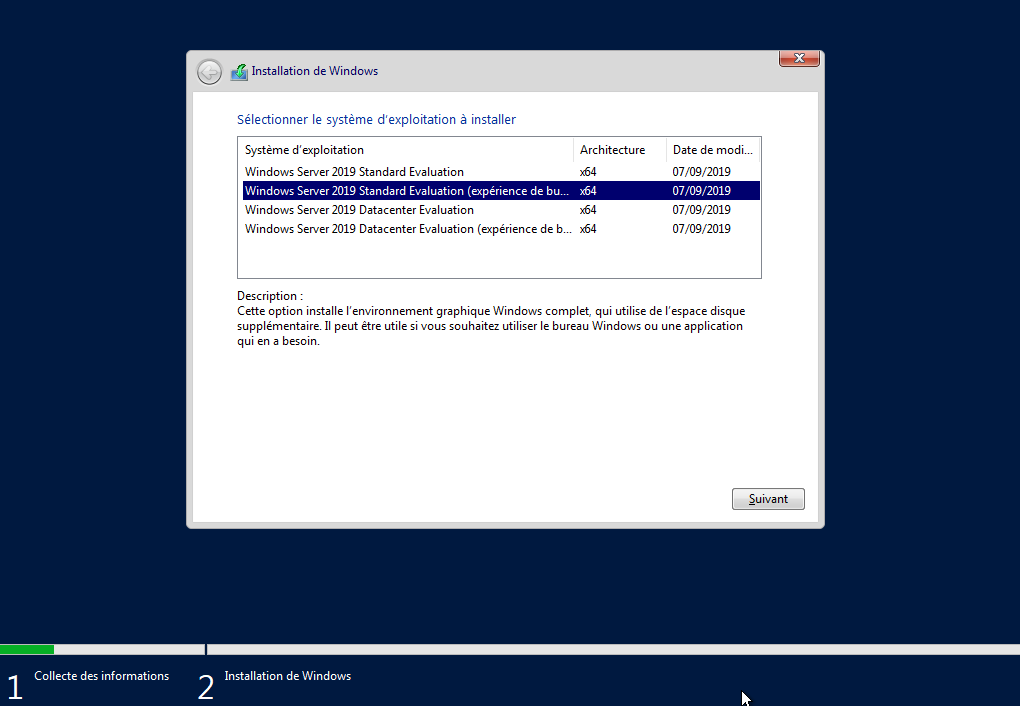
- Sélectionner la version de Windows Serveur que vous souhaitez (prenez l’option expérience de bureau) puis continuer
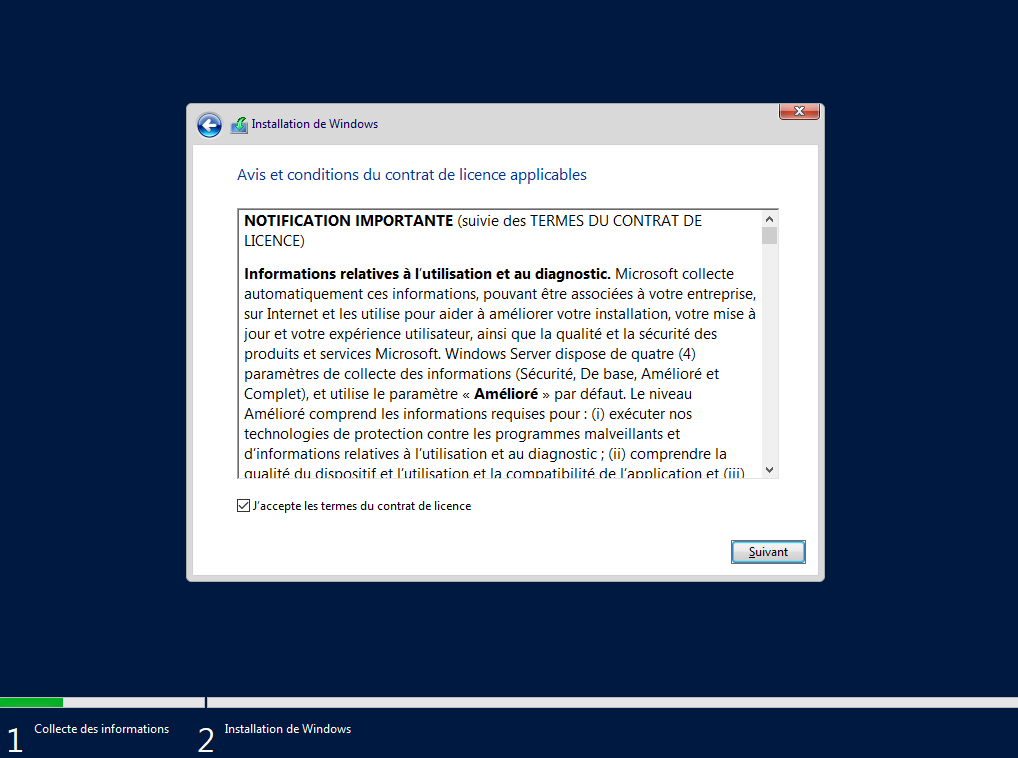
- Cochez la case pour accepter les contrats de licence puis continuer
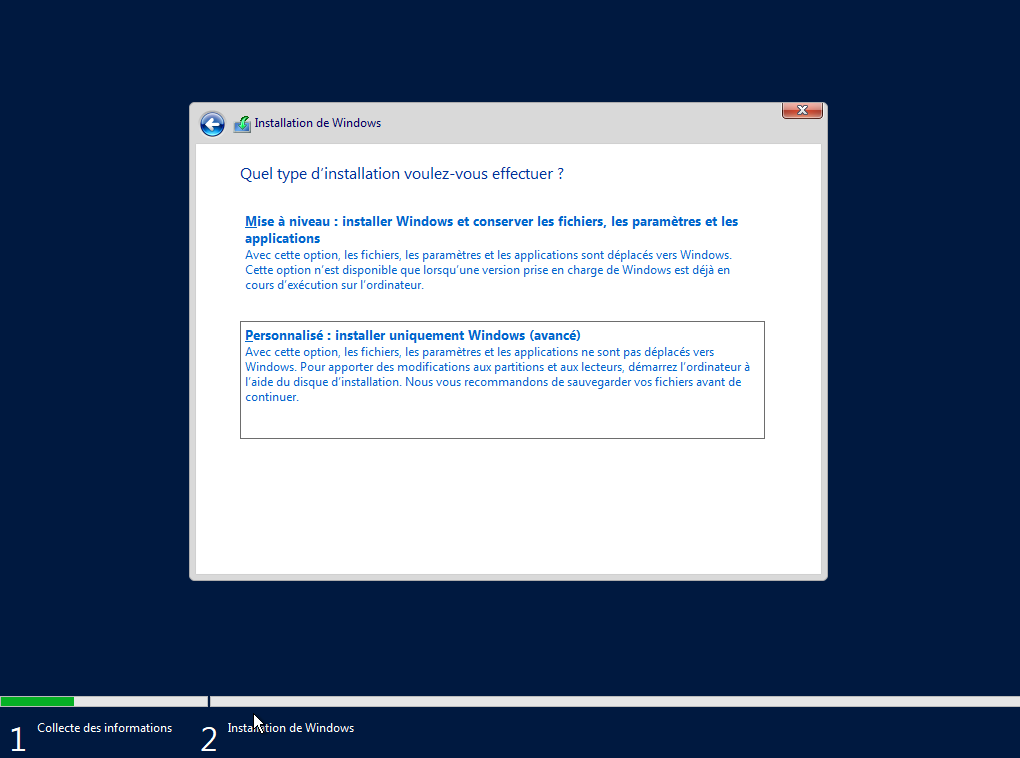
- Choisir l’installation personnalisée
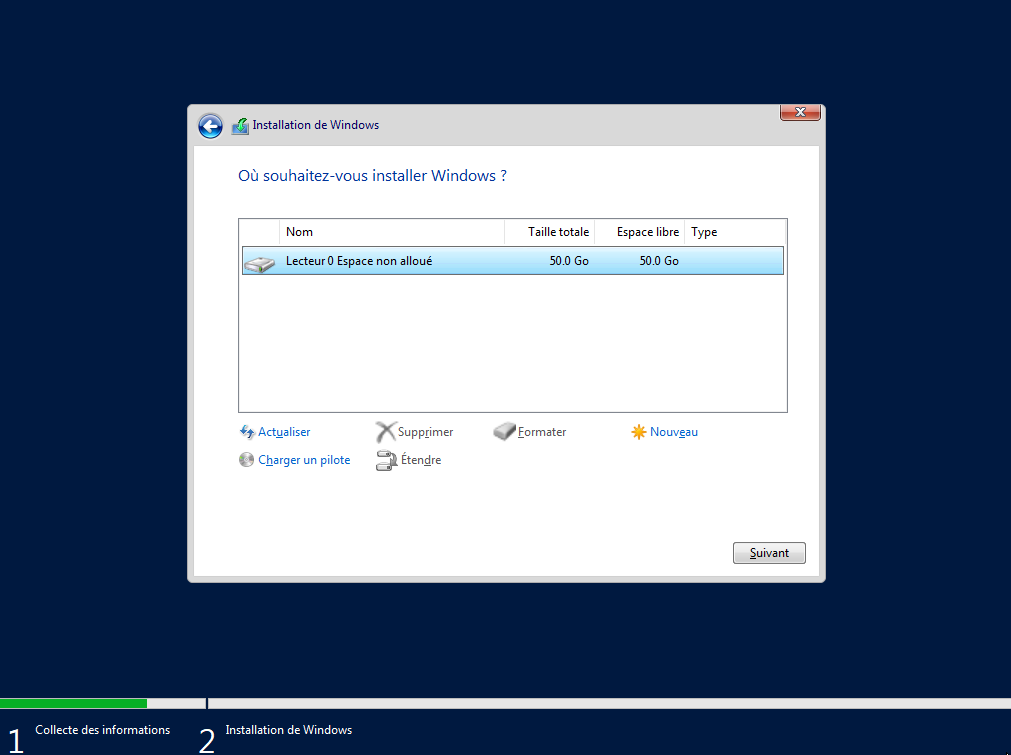
- Sélectionner votre disque et continuer
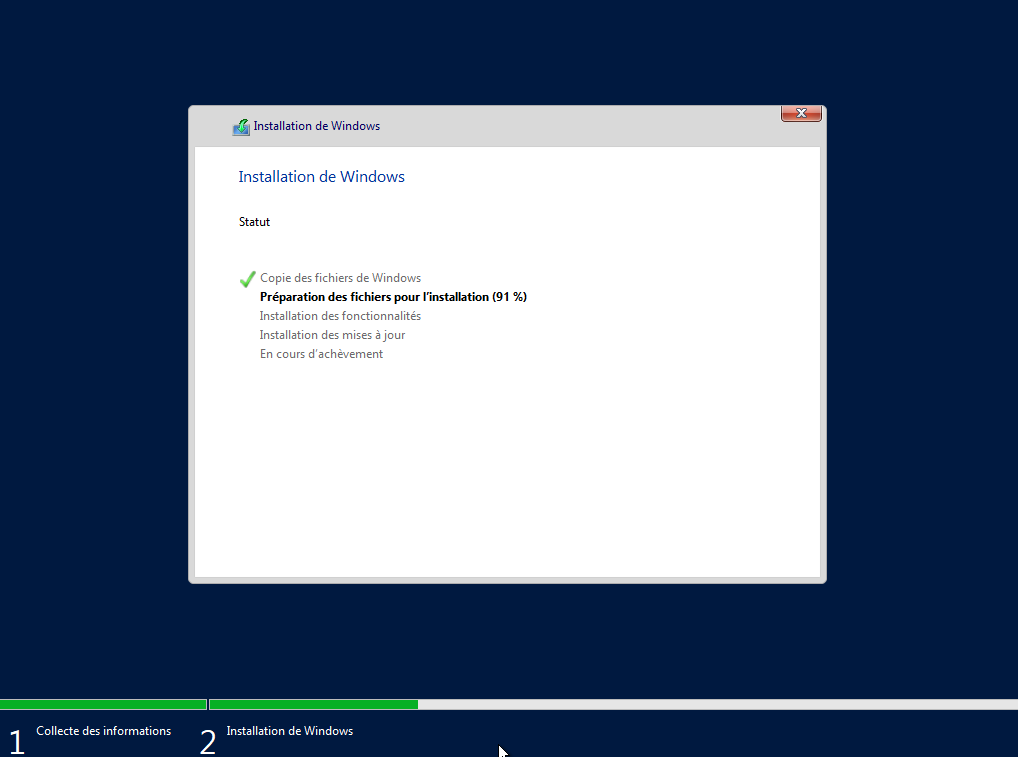
- Attendre la fin de l’installation
Une fois l’installation finie, Windows Serveur va redémarrer et nous demande de choisir un mot de passe pour le compte administrateur :
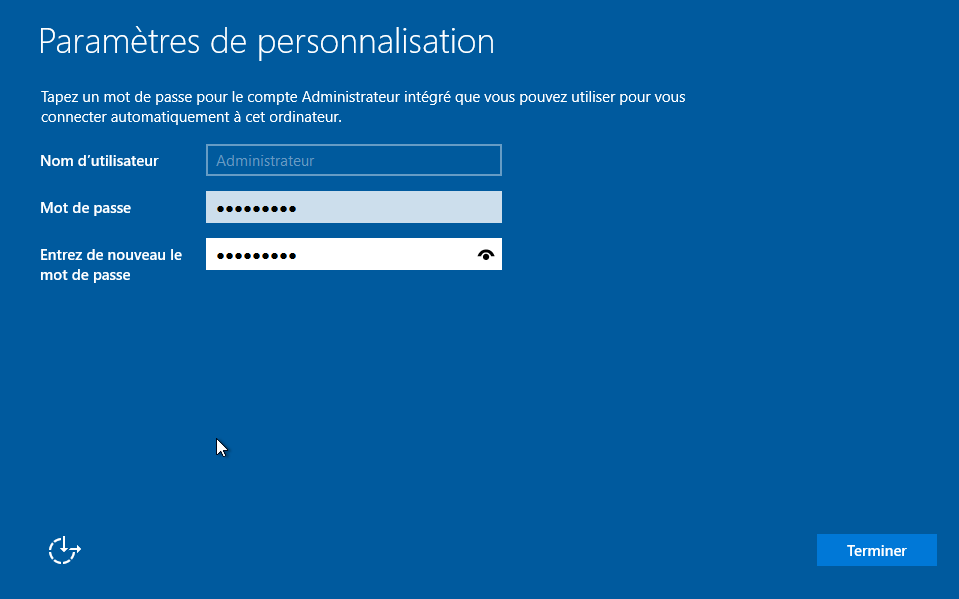
- Renseigner votre mot de passe et confirmer le puis cliquer sur le bouton terminer
Ensuite l’installation du Serveur Windows est terminée, vous pouvez vous connecter avec le compte administrateur et le mot de passe choisis précédemment.
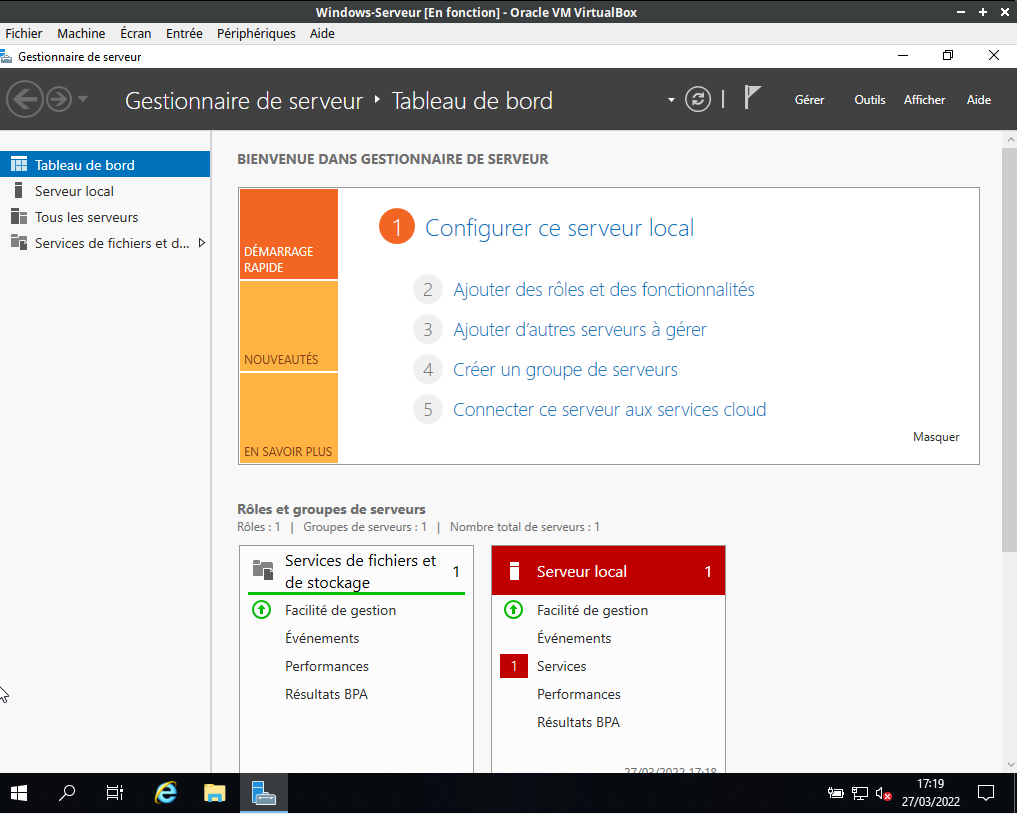
Source :
https://www.microsoft.com/fr-fr/